With Turbo Internet, you can download the software and be online in minutes. The Juno Free ISP offers ad-supported free Internet access, including webmail, for up to 10 hours per month. The Free ISP is designed for users who only use Internet service for short periods of time, however you can download photos, check email, or conduct any other. JUNO-DS61 Updates & Drivers. JUNO-DS System Program (Ver.2.11) JUNO-DS Driver Ver.1.0.0 for Windows 10. This contains information on the JUNO-DS driver compatible with Microsoft Windows 10. This driver is able to be used for the XPS-30, too. JUNO-DS Driver Ver.1.0.0 for Windows. This is the JUNO-DS driver for Microsoft Windows 8.1 / 8 / 7. Get the JUNO-DS Version 2.0 Update and JUNO-DS Tone Manager. The user-installable Version 2.0 update and JUNO-DS Tone Manager software is scheduled for release in February 2018. Both will be available for free on the Downloads pages for the JUNO-DS61 and JUNO-DS88. Download the Juno software via Firefox. Run the software. If the desktop icon fails to open Juno, open the folder: OS:/JunoInstaller. Run the executable.
Using the Eclipse integrated development environment, you can create and test embedded applications using a graphical development environment.
Note: The examples in this chapter use the Eclipse Indigo 3.7 platform. |
2.1 Installing the Oracle Java ME SDK Eclipse Plugin
The Oracle Java ME SDK Plugins are the same for both the Indigo 3.7 and Juno 4.2 platforms.
To download the Oracle Java ME SDK Plugins file for Eclipse (oracle-jmesdk-3-3-rr-eclipse-plugins.zip), go to the following location:
http://www.oracle.com/technetwork/java/javame/javamobile/download/sdk
2.1.1 Installing Plugins on Eclipse Indigo 3.7
In Eclipse, go to Help > Install New Software. This displays the Available Software screen, as shown in Figure 2-1.
Figure 2-1 The Eclipse Available Software Screen
Description of 'Figure 2-1 The Eclipse Available Software Screen'Press the Add button. This displays the Add Repository window.
In the Add Repository window, press the Archive button to open a file browser.
In the file browser, select the Eclipse plugin file that you downloaded, as shown in Figure 2-2. Click Open to return to the previous dialog.
Figure 2-2 Selecting Eclipse Plugins
Description of 'Figure 2-2 Selecting Eclipse Plugins'The Add Repository window appears as shown in Figure 2-3. Press OK.
Figure 2-3 The Add Repositiory Window with Eclipse Plugins
Description of 'Figure 2-3 The Add Repositiory Window with Eclipse Plugins'The category Java ME SDK Tools appears in the Name area. Check the box in front of Java ME SDK Tools and ME SDK Demos as shown in Figure 2-4. Click Next.
Figure 2-4 Selecting Oracle Java ME SDK Plugins
Description of 'Figure 2-4 Selecting Oracle Java ME SDK Plugins'The installation details are displayed. Press Next. The items you checked are listed, as shown in Figure 2-5. Press Next again.
Figure 2-5 Eclipse Plugins Installation Details
Description of 'Figure 2-5 Eclipse Plugins Installation Details'Accept the terms of the license agreement and click Finish.
Check the Java ME SDK Tools Category and its subcategories and press the Next button to start the Add wizard.
Accept the terms of the license agreement and click Finish. The installation process starts.
When the installation process completes, restart Eclipse. The Eclipse Welcome Screen is displayed, as shown in Figure 2-6.
Figure 2-6 The Eclipse Welcome Screen
Description of 'Figure 2-6 The Eclipse Welcome Screen'
2.1.2 Installing Plugins on Eclipse Juno 4.2
On Eclipse Juno 4.2, installing the Oracle Java ME SDK plugins requires the Eclipse Mobile Tools for Java (MTJ) toolkit. The MTJ is not bundled with Juno and must be installed manually, before installing the Eclipse plugins.
To install the Eclipse Mobile Tools for Java toolkit:
Go to Help > Install New Software.
In the 'Work with' field, enter this URL:
http://download.eclipse.org/releases/indigoWriteroom 3 2 1 – fullscreen distraction free writing environment.Click Add.
When the plugins are discovered, open the Mobile and Device Development Tools hierarchy and check Mobile Tools for Java Examples and Mobile Tools for Java SDK.
Uncheck the 'Contact all update sites..' checkbox and click Next.
On the installation screen select all plugins and click Finish. Then click OK.
Juno Editor 2 3 3 Download Full

A Juno plugin named org.eclipse.jetty.server_.jar conflicts with the MTJ libraries when the plugin version is higher than 6.
If the org.eclipse.jetty.server version is higher than 6 you must prevent it from loading by changing its name so the JAR file is not parsed. Locate the file in the plugins directory of your Juno installation and change the extension from .jar to something else.
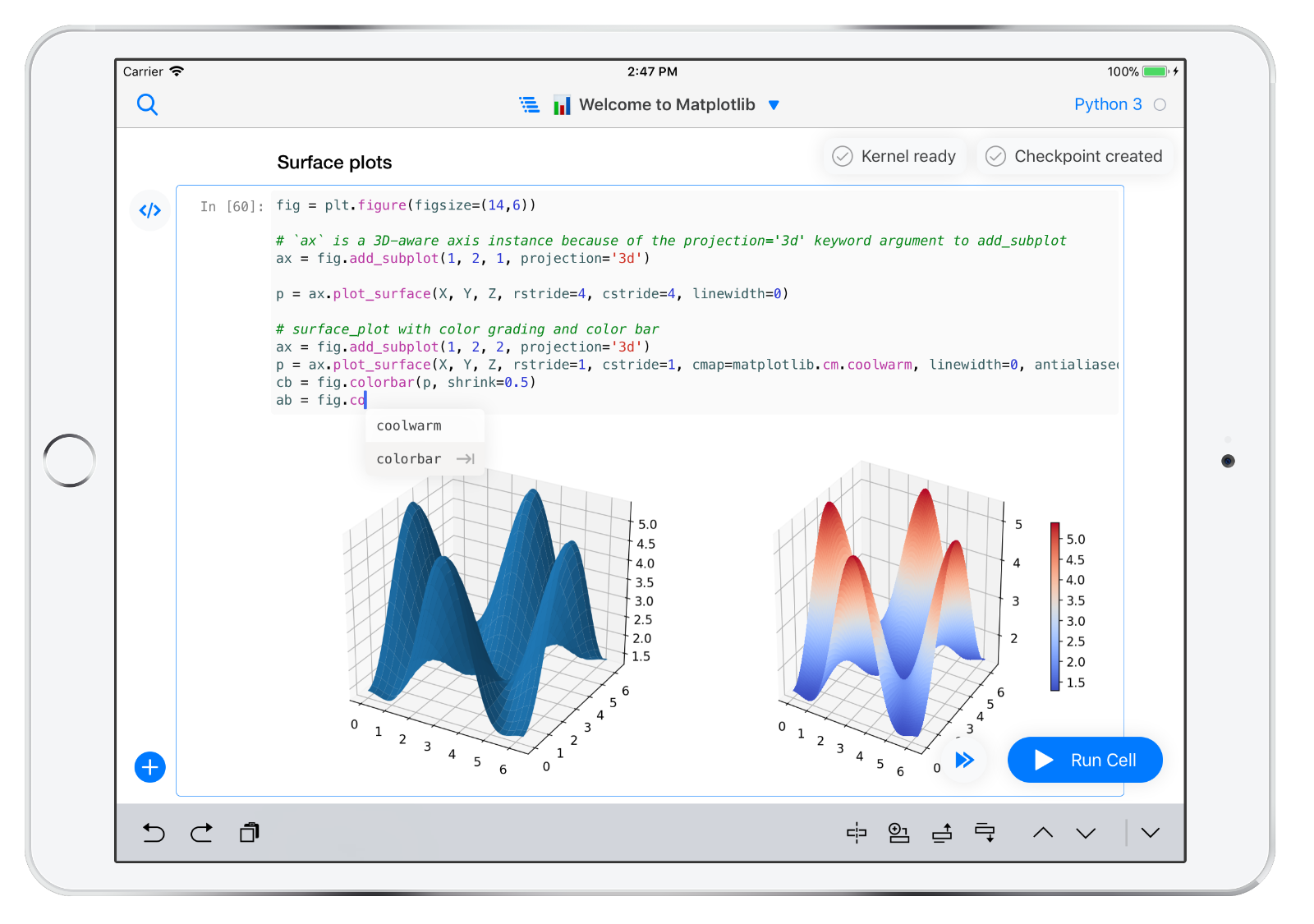
A Juno plugin named org.eclipse.jetty.server_.jar conflicts with the MTJ libraries when the plugin version is higher than 6.
If the org.eclipse.jetty.server version is higher than 6 you must prevent it from loading by changing its name so the JAR file is not parsed. Locate the file in the plugins directory of your Juno installation and change the extension from .jar to something else.
For example, change it to: org.eclipse.jetty.server_.old.
Note: Once you have installed the MTJ toolkit for Eclipse Juno 4.2, the procedure for installing the Oracle Java ME SDK plugins is the same as for Eclipse Indigo 3.7. See 'Installing Plugins on Eclipse Indigo 3.7'. |
2.2 Configuring Eclipse
To configure Eclipse, follow these steps:
Select Window > Open Perspective > Other and select Java ME, as shown in Figure 2-7. Click OK.
Figure 2-7 Selecting Java ME for Configuration
Description of 'Figure 2-7 Selecting Java ME for Configuration'Select Window > Preferences > and expand the Java ME node.
Select Device Management. The Device Management page displays a list of devices used by Oracle Java ME SDK projects, as shown in Figure 2-8.
Figure 2-8 The Device Management Screen
Description of 'Figure 2-8 The Device Management Screen'Click the Manual Install.. button, to the right of the Device Management screen.
In the Specify Search Directory field, enter or browse to the location of the Oracle Java ME SDK platform installation. For example:
C:Java_ME_platform_SDK_3.4
Click OK. When the five default emulators are detected, make sure all the devices are checked, as shown in Figure 2-9, and click Finish.
Figure 2-9 Manual Device Installation
Description of 'Figure 2-9 Manual Device Installation'Click OK to close the installation window.
This returns you to the Eclipse main window. The Oracle Java ME SDK is now ready to use.
2.3 Verify Your Installation
The outstanding feature of Oracle Java ME SDK is device emulation for the Connected LimitedDevice Configuration (CLDC). If the plugins are properly installed you see the Device Selector tab on the bottom left. If they are not visible, you can select Window > Show View > Device Selector.
The Oracle Java ME SDK has two components.
The Oracle Java ME SDK platform software installation includes the supported runtimes, emulation software, device configurations, supporting libraries, documentation (including Javadocs), the command line interface, and other utility executables. The default location of the ME SDK is:
C:Java_ME_platform_SDK_3.4
The ME SDK provides two unique instances for most devices. For example, IMPNGDevice1 and IMPNGDevice2 are the same except for the device number and the phone number, so you can perform tests that require two devices (messaging, for example) without customization.
For more information, see Chapter 6, 'Working With Devices.'
Juno Editor 2 3 3 Download Windows 10
2.3.1 Adding Devices Manually
Ortelius 2 2 34. If the Oracle Java ME SDK plugins are installed and you cannot see the Device Selector, you can add the Oracle Java ME SDK devices manually.
Select Window > Open Perspective > Other > Java ME and click OK.
Go to Window > Preferences > Java ME > Device Management and click on Manual Install.
In the Specify Search Directory field, insert the path to the Oracle Java ME SDK platform installation directory, and press Enter. The devices appear on the Devices table. Click on Finish and then click on OK. The Device Selector opens.
2.4 Quick Start
The following tips offer some hints for getting started as quickly as possible.
Access the documentation. The online help is the primary documentation for the Oracle Java ME SDK. Many windows and dialogs feature a help button that opens context-sensitive help in the help viewer. You can also type F1.
Click the Help menu and select Help Contents to open the Eclipse Online Help viewer. Remember to use the search capability to help you find topics.
Note:
If you require a larger font size, the help topics are also available as a printable PDF and a set of HTML files.
Run sample projects. Running sample projects is a good way to become familiar with the SDK.
See 'Running a Project' for a general overview of how to run a project.
See the Package Explorer window and the Navigator window for a visual overview of the logical and physical layout of a project. When viewing items in the tree, use the context menu (right-click) to see the available actions.
A project has a default device that is used when it is run from the toolbar by clicking the green arrow or going to the Run menu and choosing Run.
To see a project's default device, expand the project node and double-click the Application Descriptor subnode. The project's Overview tab opens in the central editing area. The Runtime table on the bottom right of the Application Descriptor panel lists devices (execution environments) for the current project. The checked device will be used when the project is run. You can easily add, modify, or remove a device.
To run an application on different devices without changing the default device, right-click a device in the Device Selector pane, then select Run Project and select an open project.
The emulator is an independent process, and when it has started it is a separate process from the build process running in Eclipse. Stopping the build process or closing a project does not always affect the application running in the emulator. You must be sure to terminate the application (the emulator can remain open). See 'Running a Project.'

